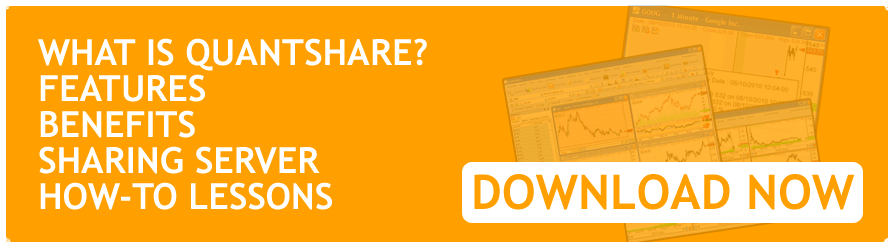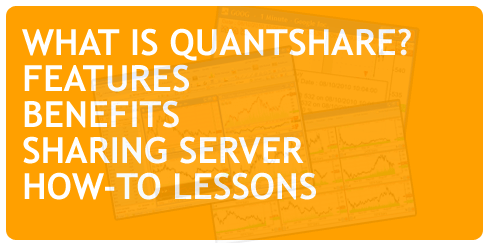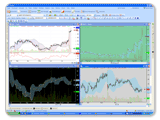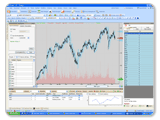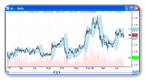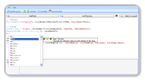These are three features you can use on QuantShare to help you get the most out of your charts. In the following article, we are going to explain you each feature and how to apply it to your charts. How to Lock a Chart This feature offers you the ability to lock a chart to a specific symbol. All you have to do is select a symbol from the "Select a symbol" combo-box at the top then click on the "S" link at the bottom of the chart you want to lock. After the new menu opens, click on "Lock Chart" and the "S" link will become "L" with a dark background. This tells you that the current chart is locked. Once a chart is locked, it will stick to that symbol no matter which symbol you select. Note that by default, all charts are updated automatically to the ticker symbol you select. How to Link a Chart You can link charts by symbol or by time-frame. To link a chart by symbol, click on the "S" link at the bottom of the chart then select a link color. Do the same to all the charts you want to be linked together (have the same link color). All charts with the same link color are linked and thus each time you select one of these charts then update the active symbol, only these linked charts will be updated (Symbol Link). To link a chart by a time-frame, click on the "T" link at the bottom of the chart then select a link color. If the charts are time-frame linked then they each time you update the time-frame of one of these linked chart, all other charts with the same link color will be updated with the same time frame. Note that by default, changing the time frame or period of a chart does not change any other charts time frame. How to Undock a Chart By undocking a chart, you allow it to move outside the boundaries of QuantShare main form. The undocked chart will no longer be part of the main application form. This will allow you for example to make that chart visible while hiding (minimizing) the main application form. To undock a chart, right click on it then select "Windows Type" then "Floating Window". By default, a chart is in the "MDI Window" state. Changing it to the "Owned Window" type will allow you to move that chart outside the boundaries of the main form. However, unlike the "Floating Window" type, the chart will still belong to the main form.
|

|
|
|
|