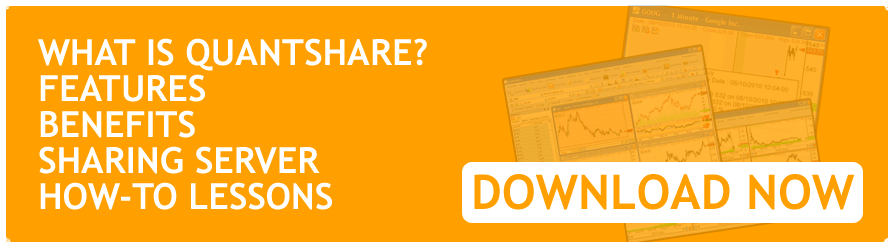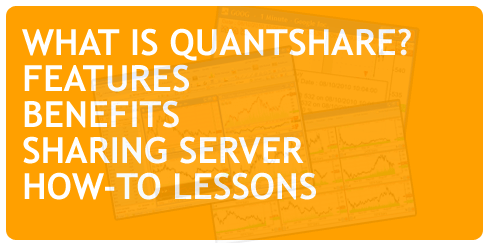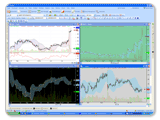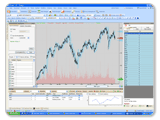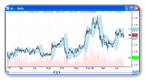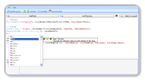In QuantShare, an automated trading system or ATS is a portfolio that can generate orders and submit them automatically to your broker based on specific rules defined in a trading system. In order to create an automated trading strategy, you will need to create a trading system. The trading system contains all the logic (buy/sell rules, money management...) behind the ATS. The following blog posts can help you get started with implementing and creating your own trading systems: QuantShare Programming Language Tutorial The Ultimate Guide to Create Trading Systems in QuantShare How to build and backtest a robust stock trading system Let me Show You How to Create Hundreds of Profitable Trading Systems How to Optimize a Trading System with Thousands of Billions of Combinations Once you have implemented/backtested your intraday trading system and are satisfied with the results. The next step would be to create an automated trading system (ATS) from this system. To do this: - Select "Portfolio -> Portfolio" from the menu. 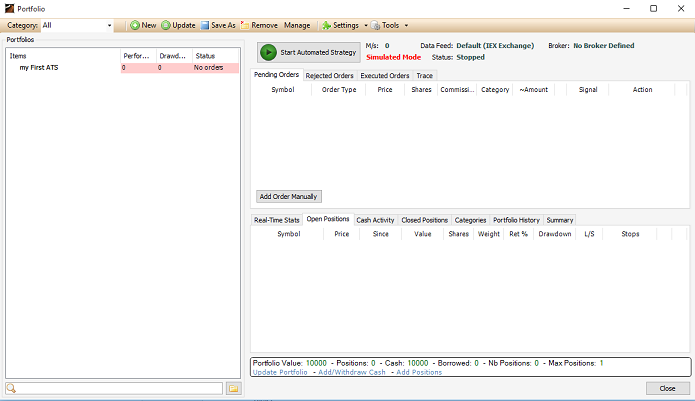 - Click on "New" to create a new portfolio - Specify the starting capital then select the kind of portfolio you want to create. Manual: A portfolio where you can send orders and add positions manually End-Of-Day: A portfolio based on a trading system specifically designed for End-Of-Day data. You will be able to click on a button to generate signals then another button to send orders to your broker. Automated Trading System: A portfolio based on a trading system specifically designed for intraday data 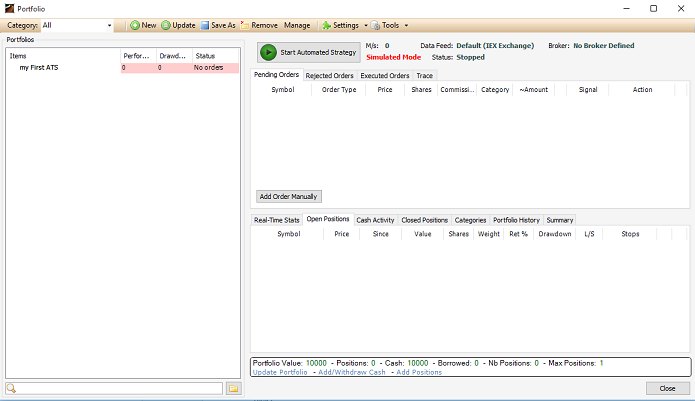 - Select "Automated Trading System" then click on "Next" - Click on "Add Trading System" then select the trading system you want to add to your ATS Make sure that the number of symbols does not exceed the maximum number of streaming symbols allowed by your broker or data feed. From the same form, you can update your trading system by clicking on "Click here to update" next to "Trading System". - Click on "Next" Here, we will define the time frame as well as the real-time data source. If we select "10m" (10 minutes) as time-frame then our strategy buy/sell rules will be executed each time a new 10-min bar is formed. If you want the strategy to execute on each tick, then all you have to do is select "Tick" as time frame. Under the "Time frame", check "Real-time" then select the data source to get real time tick data to feed your ATS. This could be your broker feed (Interactive Brokers) or another data feed (IEX, IQFeed, Barchart, Bloomberg, Reuters Xenith...). 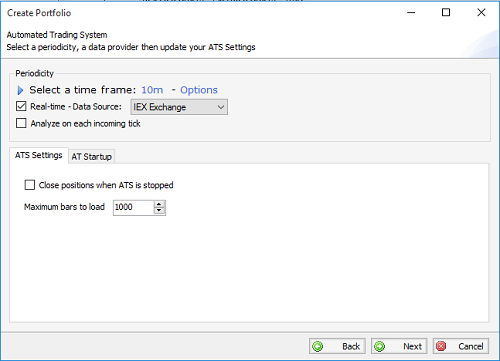 Checking the "Analyze on each incoming tick" instructs QuantShare to execute the strategy buy/sell rules on each tick while at the same time working with the 10 minutes bar series (example). To give you an example, let us say our trading system formula is as follow: buy = rsi(14) > 70; sell = rsi(14) < 30; RSI will be calculated based on the past fourteen 10-min bars. By checking "Analyze on each incoming tick". The formula will be analyzed on each incoming tick. The previous bars will be the same, however the last bar (most recent one) will update on each incoming tick. You can display these rules on a real time chart to have a visual confirmation of the changes. Here is a brief description of the different options under the ATS Settings / Startup tabs: Close positions when ATS is stopped: Instructs QuantShare to close any opened position when you stop your ATS Maximum bars to load: This is the number of bars to load for each security when you start your ATS Wait before starting AT: The number of seconds to wait before effectively running the ATS (After you click on the "Start" button). During this time, QuantShare can build bars and backfill data. Minimum bars: Minimum number of bars a security needs before your ATS can start trading that security Force backfill at startup: Backfill every analyzed security when starting the ATS - Click on "Next" to move to the last screen Here we will define the broker that the ATS will use when submitting orders. - Uncheck "Enable Simulated Mode" (otherwise, orders execution will be simulated using the real time data defined in the previous screen) - Select the broker (Currently only Interactive Brokers is supported. IB must also be connected). Note: If the "Enable Simulated Mode" is disabled, close the Portfolio form, select "Accounts -> Real time settings", select the "Trading" tab then uncheck "Simulated Trading". - Click on "Finish" then name your automated trading system. To start the ATS, click on the "Start Automated Strategy" at the top on the right panel.
|

|
|
|
|